Midnight Commander
Midnight Commander este o “clonă” a programului Norton Commander. Este un program de tip “shell” care asigură o interfață bazată pe meniuri. De regulă, este folosit pentru manipularea fișierelor și directoarelor, dar poate fi folosit și pentru transferuri prin ftp sau căutarea unui fișier pe disk.
Lansarea în execuție:
La promptul “$” tastați “mc”
$ mc

Pe ecran vor apărea cele 2 panouri ca în FIG. Cele două panouri reprezintă conținutul a două directoare.
Primul ajutor
Apăsând tasta “F1” în orice moment veți primi un ajutor sumar din care puteți afla cum să navigați cu ajutorul tastelor, combinații de taste sau alte informații utile. De asemenea, tasta “F9” urmată apoi de tastele săgeți va permite accesarea meniului. Totuși pentru majoritatea operațiunilor, există scurtături care, de altfel, sunt afișate chiar în meniu.
Navigarea
Este foarte simplă: folosind tastele săgeți “sus” și “jos” puteți poziționa cursorul pe fișierul (directorul) dorit. Pentru a schimba directorul curent se procedează în felul următor: se poziționează cursorul pe directorul dorit și se apasă tasta “Enter”.
Nota: Directorul “..” reprezintă părintele directorului curent.
Vizualizarea unui fișier
Midnight Commander poate să vizualizeze fișiere text, html și fișiere comprimate. Pentru a vizualiza conținutul unui fișier se procedează în felul următor: se poziționează cursorul pe fișierul dorit și se apasă tasta “F3”. Dacă fișierul este mai mare decât un ecran, atunci puteți folosi tastele săgeți “sus” și “jos” pentru a naviga în interiorul fișierului. Pentru a părăsi modul “vizualizare” apăsați “Esc” sau “F10”.
Editarea unui fișier (text)
Midnight Commander are editor încorporat, astfel încât poziționând cursorul pe fișierul (text) dorit și apăsând tasta “F4” îi puteți modifica conținutul.
Crearea unui director
Apăsând tasta “F7” puteți crea un director (nou) în directorul curent. Dacă doriți să-l creați în altă parte, trebuie mai întâi să schimbați directorul curent. După apăsarea tastei “F7” va apare un dialog în care sunteți întrebat care va fi numele noului director. Tastați numele noului director și apăsați “Enter”

Manipularea fișierelor
Atenție: Pentru utilizatorii obișnuiți, manipularea fișierelor este guvernată de permisiunile fișierelor și directoarelor. Astfel, utilizatorii nu pot copia fișiere în directoare “read-only” sau nu pot șterge fișiere din aceste directoare. De regulă, directorul în care au TOATE drepturile este directorul personal al fiecărui utilizator (și subdirectorii acestuia)
-
Copierea fișierelor și directoarelor
Pentru copierea fișierelor cu ajutorul acestui program este necesară folosirea ambelor panouri: unul reprezintă (fișierul sau directorul) sursă, iar celălalt directorul destinație.
Copierea are loc astfel: se poziționează cursorul pe fișierul (directorul) care se dorește a fi copiat. Dacă se dorește copierea mai multor fișiere, acestea se selectează mai întâi folosind tasta “Insert”. Ca urmare a selectării, numele fișierelor va apare colorat în galben, iar în partea de status a panoului va scrie ceva asemănător cu “1,453 bytes în 4 files”. Se apasă tasta “F5”. Pe ecran va apare un dialog care cere confirmarea copierii.
După confirmarea cu “Enter” în panoul corespunzător directorului destinație va apare fișierul copiat.
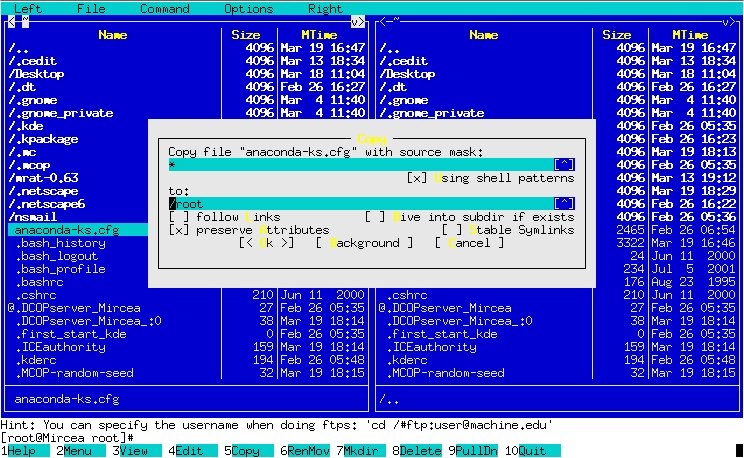
Atenție: Înainte de copiere este necesară “pregătirea” panoului destinație schimbând în directorul dorit. Pentru schimbarea panoului se tastează “Tab”
- Mutarea fișierelor și directoarelor
Este asemănătoare cu copierea, cu deosebirea că se folosește tasta “F6”. Această operațiune poate fi folosită și pentru redenumirea fișierelor, pentru aceasta fiind necesar completarea în căsuța de dialog noul nume.

Ștergerea fișierelor și directoarelor
Se poziționează cursorul pe fișierul (directorul) dorit. În cazul ștergerii mai multor fișiere se selectează fișierele dorite folosind tasta “Insert”. Se apasă tasta “F8”, iar apoi se confirmă ștergerea cu ajutorul tastei “Enter”.

Permisiuni asupra fișierelor și directoarelor
De data aceasta, combinația de taste este puțin mai dificilă. După ce se poziționează cursorul pe fișierul dorit, se apasă “Ctrl” și “x” simultan. Apoi se eliberează aceste taste și se apasă imediat tasta “c”. Deci “Ctrl”+”x” apoi “c”.
O alternativă pentru aceasta operație este următoarea: În meniul (se deschide cu tasta “F9”) “File” se alege comanda “cHmod”.
În caz de reușită, pe ecran va apare un dialog în care sunteți invitat să modificați permisiunile asupra fișierului selectat. Selectarea se face cu mouse-ul sau poziționând cursorul pe permisiunea dorită și apăsând “space”. La sfârșit se apasă “[<set>]”

Reamintesc că în Linux (Unix) permisiunile sunt “r” (read), “w” (write) și “x” (execute). Pentru directoare, permisiunea “x” înseamnă dreptul de a lista conținutul.
Aceste permisiuni sunt aplicate pentru 3 cazuri diferite (“rwxrwxrwx”):
- Proprietarul fișierului.
- Grupul din care face parte.
- Restul lumii.
Astfel drepturile “rw-r—–” asupra unui fișier are următoarea semnificație
(“-” simbolizează absența unei permisiuni):
- Proprietarul fișierului are drept de scriere și de citire
- Grupul din care face parte proprietarul are drept numai de citire
- Restul lumii nu are nici un drept asupra fișierului
Căutarea unui fișier
Cu ajutorul tastei “F9” se deschide meniul de unde la “Command” se alege “Find file”. În dialogul următor se specifică de unde sa înceapă căutarea (“.” înseamnă directorul curent) și ce fișiere să caute (“*” înseamnă toate).
Câmpul “Content” este folositor în unele cazuri pentru a căuta fișiere (text) care conțin un anume cuvânt.
Fișierele arhivate
Pot fi văzute din acest program într-un mod foarte practic: ca un director !
Pentru aceasta, trebuie apăsată tasta “Enter” când cursorul este poziționat pe fișierul-arhivă. Mai mult decât atât, sunt permise unele operații ca vizualizarea unui fișier din arhivă, sau copierea (dezarhivarea) lui.
Copierea fișierelor prin ftp
FTP (File Transfer Protocol) este protocolul cel mai răspândit în lume pentru transferarea fișierelor prin rețea (Internet). Midnight Commander are un mod foarte util de a-l folosi: Puteți accesa un site într-un mod asemănător cu un director local.
Această operațiune se poate executa în felul următor: se deschide meniul (cu ajutorul tastei “F9”), și din sub-meniul “Left” (sau “Right”) se alege comanda “FTP link”.

În dialogul care apare “Enter machine name” se introduc următoarele informații, după cum urmează:
- Dacă se dorește o conexiune de tip anonymous ftp -> numele calculatorului (Exemplu “ftp.pub.ro”)
- Dacă utilizatorul are un cont pe calculatorul aflat la distanță se introduce numele utilizatorului urmată de numele calculatorului (Exemplu: “gxg@ftp.educo.ro”)
În acest caz, calculatorul va cere o parolă înainte să facă conexiunea ! Odată conexiunea stabilită, într-unul din panouri se vor vedea directoarele din calculatorul accesat prin rețea.
Sunt posibile toate operațiile iar copierea/mutarea fișierelor se face între calculatoare.
Sistemul de poșta electronică. Programul PINE
Poșta electronică (“electronic mail” sau “e-mail”) este un sistem prin care un utilizator trimite mesaje la unul sau mai multe recipiente (de regulă cutiile poștale (electronice) ale altor utilizatori. Acest sistem este foarte răspândit și utilizat în internet.
Pine (Program for Internet News and Email) este un client de poștă electronică care (de regulă) există pe toate calculatoarele care au instalat Linux și nu numai. Există versiuni atât pentru alte “arome” Unix, cât și pentru alte sisteme de operare cum ar fi DOS sau Windows.
Lansarea în execuție:
[gxg@xanadu gxg]$ pine
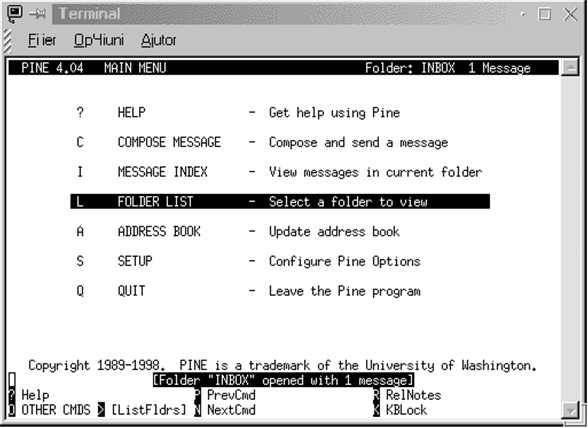
Pe ecran va apărea un meniu foarte simplu și intuitiv ca în figura de mai sus. Navigarea în acest meniu se poate face cu ajutorul tastelor săgeți.
Help
Apăsând tasta “?” puteți accesa help-ul acestui program. Aici puteți afla diverse informații: de la copyright până la configurarea programului.
Exemplu:
TABLE OF CONTENTS
- Introduction
- Pine Help
- Giving Commands in Pine
- Status Line
- Main Menu Commands
- Command Line Options
- Pine Configuration
- Reading News
- Reporting Problems
În orice moment în ultimele două rânduri ale ecranului sunt afișate posibile comenzi, precum și combinațiile de taste respective !
Închiderea programului
Din meniul principal se apasă tasta “Q”. Înainte de terminare este posibil ca programul să vă ceară confirmarea. Pentru revenirea în meniul principal se apasă tasta “M”.
Trimiterea unui mesaj
Pentru trimiterea unui mesaj electronic este necesar ca destinatarul să aibă o “cutie poștală electronică” adică un cont de e-mail pe un calculator care este conectat într-un mod sau altul cu calculatorul dvs. (de exemplu prin intermediul Internetului). Apoi este necesar să cunoașteți această “adresă” a destinatarului. Exemple de adrese e-mail: “gxg@cti.fizica.unibuc.ro”, “bill_gates@microsoft.com”, etc…
Din meniul principal se alege “Compose message” (sau se apasă tasta “C”). În următorul ecran trebuie specificată adresa electronică a destinatarului, și (opțional) câteva cuvinte cheie în scopul de a ajuta destinatarul să identifice mesajul dvs dintre sute de alte mesaje.
Atenție: Dacă doriți abandonarea mesajului (înainte de a-l trimite, desigur) apăsați combinația de taste “Ctrl+C”
Citirea unui mesaj
Din meniul principal se alege comanda “Message Index” (sau se apasă tasta “I”). Dacă cutia poștală conține mai multe mesaje le puteți vedea numerotate, sortate (de regulă în ordinea sosirii), și chiar subiectul fiecărui mesaj.
Mesajele noi (necitite) vor avea litera “N” în dreptul lor. După ce poziționați cursorul asupra mesajului dorit, apăsând “Enter” puteți vedea mesajul. După ce l-ați citit, apăsând tasta “I” vă puteți întoarce la cutia poștală, sau apăsând tasta “M” la meniul principal.
Ștergerea unui mesaj
Din cutia poștală (“Message index”) poziționați cursorul pe mesajul dorit și apăsați tasta “D”. În dreptul mesajului va apare litera “D”. Mesajul va fi șters în momentul terminării programului și după confirmarea dvs.
Address book (carnețelul de adrese)
Este un concept util care constă în asocierea unei (sau mai multor) adrese email cu o poreclă (nickname). Apoi, în momentul compunerii unui mesaj, puteți scrie numai “porecla” (în loc să tastați toată adresa, iar programul o va înlocui cu adresa e-mail.
Pentru a vedea “carnețelul cu adrese”, din meniul principal alegeți “Address Book” sau apăsați tasta “A”. Dacă doriți să adăugați o nouă adresă în carnețel apăsați “@” (“Shift+2”), completați câmpurile cerute, apoi apăsați “Ctrl+X” (Exit/Save). Dacă doriți să ștergeți o adresă, selectați-o cu cursorul, apăsați “D” și confirmați ștergerea adresei.
Utilitarul TELNET
Unul dintre serviciile cele mai interesante pentru sistemele Unix este conectarea de la distanță prin rețea (Internet). Această oferă posibilitatea lucrului de la distanță în același mod ca și cum utilizatorul ar lucra local.
Pentru a realiza această conexiune este necesar ca:
– Cele două calculatoare să fie conectate fizic (de regulă prin intermediul Internetului)
– Utilizatorul să știe adresa electronică a calculatorului la care dorește să se conecteze, și să aibă un cont pe acesta.
– Calculatorul aflat la distanță să accepte conexiuni de tip “telnet”
Conectarea se realizează astfel:
$ telnet nume_host
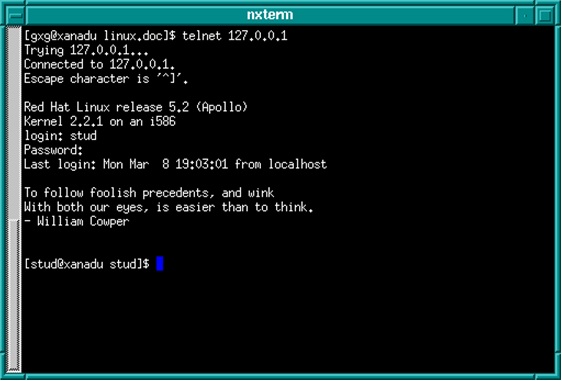
(unde nume_host este numele (sau adresa numerică) calculatorului aflat la distanță).
După ce calculatorul de la distanță vă “întreabă” numele de utilizator și parola, puteți lansa orice comandă sau program pe calculatorul respectiv, sau modifică fișierele dvs de acolo.
La încheierea sesiunii de lucru, folosiți comanda “logout” pentru a vă deconecta.
Browserul Netscape Navigator
WWW, HTML, HTTP
Sistemul WWW (World Wide Web) este cel mai popular protocol (HTTP) din internet.
HTML = HyperText Markup Language este tipul acestor documente Web
HTTP = HyperText Transfer Protocol este protocolul prin care sunt transferate aceste documente
Aspectul major al Web-ului, care atrage utilizatorii și îl face așa de puternic sunt capabilitățile multimedia și folosirea hyper-linkurilor. O pagină Web este un document electronic, alcătuit din text, grafică, multimedia, și linkuri.
Link-urile conțin adrese ale altor documente (Web) și, odată activate, provoacă încărcarea în navigator a paginii respective.
Puteți recunoaște un link astfel: de regulă textele sunt subliniate și colorate diferit; în momentul când poziționați pointerul mouse-lui deasupra unui link, forma pointerului se schimbă, iar in partea de jos a ferestrei (status-bar) apare adresa la care pointează link-ul.
Lansarea în execuție
Pentru a lansa în execuție browserul Netscape trebuie mai întâi să aveți pornit sistemul X Window. Dacă nu este printr-un meniu (această opțiune diferă cu configurația managerului de ferestre din X) îl puteți lansa astfel: lansați dintr-un terminal comanda:
$ netscape &
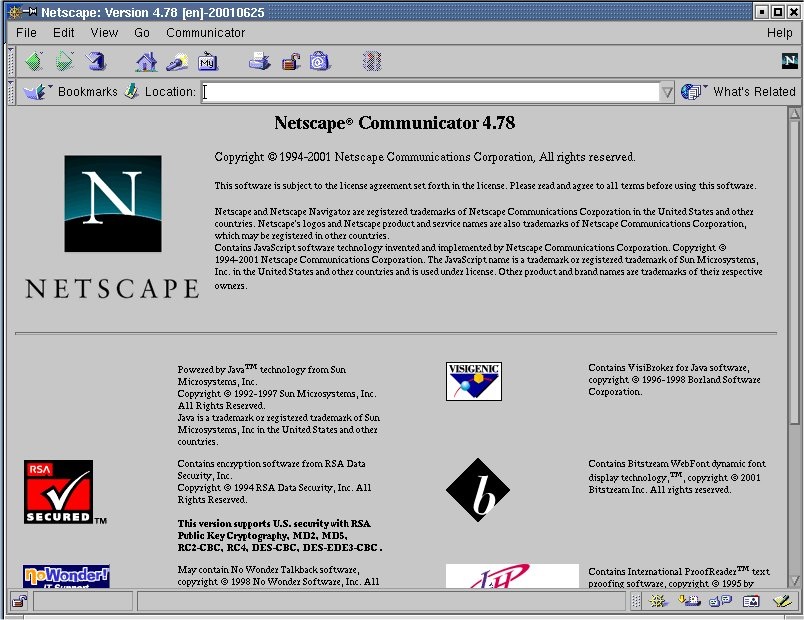
Câteodată este posibil să fiți nevoiți să tastați calea completă spre acest program (de exemplu “/usr/bin/netscape”).
Primul ajutor
Cu ajutorul mouse-ului se alege din meniul “Help” -> “Help Contents”. Astfel puteți afla nu numai cum să navigați cu ajutorului browserului, ci și alte lucruri interesante cum ar fi cum să vă citiți poșta (electronică) cu ajutorul acestui program, cum să participați la listele de discuții sau cum să vă creați o pagină Web personală (de ce nu ?).
Navigarea
Este extrem de simplă: Cu ajutorul mouse-ului se face “click” pe linkurile dorite.
Dacă doriți să vedeți o anume pagină Web (și cunoașteți adresa ei) tastați-o în câmpul “Location:”. Exemplu de adrese Web: “http://www.linux.org” “www.redhat.com/linux-info/ldp”, etc …
“http://” înseamnă că documentul respectiv sa fie accesat prin protocolul http. Acest lucru este opțional, el fiind subînțeles.
Închiderea
Din meniul “File” se alege comanda “Exit”.
