Cerințele Hardware
De la început, Linux-ul a avut nevoie de resurse hardware minime pentru a rula. Acest lucru nu s-a schimbat în timp. Linux-ul poate funcționa pe sisteme hard foarte limitate însă a fi capabil să rulezi Linux-ul nu este totuna cu a crea un sistem server.
Evident, cu cât este mai bun hardware-ul cu atât performanța obținută la rularea sistemului de operare va fi mai mare. Cu toate acestea feriți-vă de ultimele descoperiri în domeniu pentru că de multe ori acestea nu sunt suportate de Linux. De exemplu, dacă o placă video cu ultimele facilități a apărut pe piață ieri, nu vă așteptați ca mâine Linux-ul să o și recunoască. Uneori producătorii hardware îngreunează accesul dezvoltatorilor Linux la informațiile specifice necesare pentru a scrie modulele driver și astfel devine dificil ca aceștia să implementeze rapid ultimele produse hardware.
Pregătirea instalării
Red Hat Linux, distribuția Linux la care va face referire materialul în continuare, se poate instala prin intermediul serviciilor FTP, NFS sau SMB (Samba) atunci când CD-ROM-ul Red Hat se află pe un alt computer. Aceste metode sunt foarte sensibile și de puține ori funcționează fără erori. Pentru a economisi timp și efort este recomandabil să realizați instalarea folosind CD-ROM-ul de pe calculatorul pe care instalați Linux-ul.
Deoarece aceasta este metoda recomandată, vom considera în continuare că faceți instalarea de pe CD-ul propriu.
Pasul următor în pregătirea instalării îl constituie determinarea necesității unei dischete boot. Daca aveți un sistem de calcul care suportă bootarea de pe CD-ROM atunci nu aveți nevoie de o astfel de dischetă. Însă daca CD-ul dumneavoastră cu distribuția Red Hat nu este bootabil sau sistemul nu suportă bootarea (încărcarea) de pe CD-ROM, aveți nevoie de o dischetă de boot.
Crearea dischetelor de bootare
Crearea unei dischete de boot sub sistemul de operare Windows se face în felul următor:
1. Să presupunem ca CD-ROM-ul este drive-ul D: și că aveți deja CD-ul în unitate. Rulați următoarea comandă de la un prompt MS-DOS:
d:/dosutils/rawrite
2. Utilitarul rawrite va afișa următoarele:
Enter disk image source file name:
Please insert a formated diskette into drive A: and press the enter key
3. Introduceți ca sursă \images\boot.img. Rawrite va afișa următorul prompt:
Enter target diskette drive:
4. Introduceți litera corespunzătoare (A: sau a:)
5. Acum ar trebui să introduceți o dischetă goală, formatată și să apăsați tasta Enter ca să continue scrierea dischetei.
6. Utilitatea rawrite va scrie fișierul boot.img pe dischetă.
Crearea unei dishete de boot sub sistemul de operare Linux se face în felul următor:
- Montați CD-ROM-ul Red Hat ca de obicei (de ex. mount /dev/cdrom /mnt/cdrom). Considerând că ați efectuat montarea în directorul /mnt/cdrom schimbați directorul curent în /mnt/cdrom/images, acolo unde este ținută imaginea de bootare.
- Considerând că discul floppy este /dev/fd0 (standard) și că utilizați o dischetă de 1,44 MB, rulați următoarea comandă:
dd if=boot.img of=/dev/fd0 bs=1440K
În felul acesta, ar trebui să vă creați discheta de boot. Vă puteți crea, de asemenea, o dischetă suplimentară doar înlocuind ca fișier intrare (input file) boot.img cu supp.img (if=supp.img).
Odată ce aveți discheta, puteți instala Red Hat Linux de pe CD.
Instalarea propriu-zisă
În procesul de instalare, cele mai importante și mai complexe etape sunt cele referitoare la partiționarea discului hard și la alegerea pachetelor de instalat. De aceea considerăm că acestea sunt important de detaliat. Restul procesului de instalare este bine susținut grafic și ușor de realizat.
Dacă sistemul se încarcă folosind CD-ROM-ul nu aveți nimic altceva de făcut decât să introduceți CD-ul Red Hat în unitate și să porniți sau reporniți sistemul. În cazul în care folosiți pentru încărcare discheta, introduceți-o în unitate și reporniți calculatorul.
Atunci când sistemul pornește, veți vedea un ecran de întâmpinare Red Hat și un prompt :
boot:
Aveți trei posibilități: apăsați tasta Enter pentru a porni o instalare/upgrade normal. A doua posibilitate este să tastați expert, iar instalarea se va face în modul expert. Folosind acest mod, Red Hat nu va mai încerca să autodetecteze componentele hardware ale sistemului de calcul ci va permite utilizatorului să selecteze aceste componente. A treia opțiune este rescue. Aceasta ar trebui utilizată dupa un dezastru. De asemenea, în acest caz aveți nevoie de o dischetă de salvare în plus față de discheta de boot standard. Puteți crea această dischetă în maniera prezentată anterior însă trebuie să înlocuiți numele fișierului de intrare cu rescue.img.
Partiționarea discurilor
Partiționarea discurilor este un pas foarte important deoarece modificarea ulterioară a partițiilor nu oferă foarte multă siguranță în fața posibilității pierderii de date. De aceea fiți foarte atenți la acest pas al instalării. Programul de instalare va afișa un ecran ca cel prezentat în FIG 2.1.
Acum sunteți întrebați ce instrument de partiționare veți folosi. Cea mai simplă metodă este utilizarea Disk Druid. O altă opțiune este fdisk-ul.
Utilitarul Disk Druid este mult mai prietenos datorită interfeței grafice și este recomandat pentru utilizatorii începători.
Dacă aveți partiții ale unui alt sistem de operare instalat anterior (de ex. Windows) acum puteți șterge aceste partiții sau puteți folosi partițiile nefolosite pentru a crea un sistem cu încărcare duală: Linux Red Hat și Windows.
În continuare se presupune că aveți numai partiții Linux (situație existentă atunci când realizați o instalare tip Server).
Red Hat va permite să vă partiționați fiecare disc, unde fiecare partiție este notată utilizând o schemă de genul hd[a-z][N] pentru discurile hard IDE și o schemă sd[a-z][N] pentru discurile hard SCSI. Aici N este numărul partiției. De exemplu, hda 1 este partiția numărul 1 de pe primul disc IDE, hda, și, similar, sda 1 este prima partiție de pe primul disc SCSI. Va trebui să vă decideți singuri cum vă veți partiționa discurile. În continuare sunt prezentate câteva sfaturi.
Aveți nevoie de o partiție / (root) pentru a stoca kernelul și fișierele legate de acesta. Această partiție nu trebuie să fie foarte mare. Însă, dacă dispuneți de spațiu, încercați să o faceți de 512 MB sau mai mult. (În condițiile în care creați și alte partiții este de ajuns ca partiția / (root) să aibă 256 MB). Asigurați-vă că ați ales pentru această partiție tipul Linux native (sau ext2/ext3, în funcție de versiunea de Red Hat pe care o instalați).
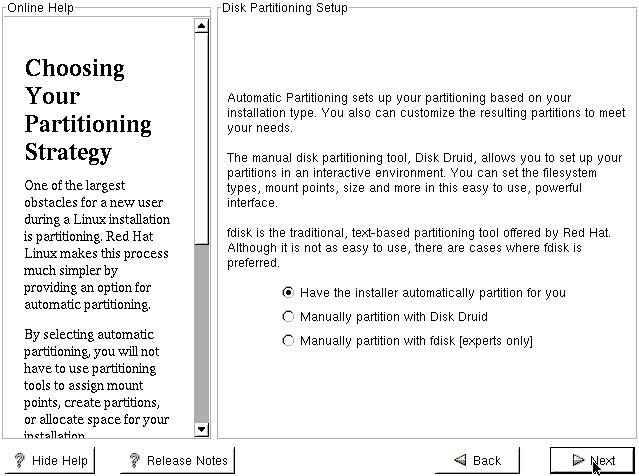
Tot obligatoriu trebuie să creați o partiție swap (tipul partiției: swap) care să aibă o dimensiune egală cu de două ori mărimea memoriei RAM (dacă aveți un RAM mare, +512 MB, ați putea să nu mai folosiți un swap dublu față de memorie).
Opțional, puteți crea partițiile:
- /usr (tipul partiției trebuie să fie Linux native/ext2/ext3; este o partiție care trebuie să fie cât mai mare +512 MB),
- /home pentru directoarele rădăcină ale utilizatorilor mai puțin utilizatorul root (tipul partiției trebuie să fie Linux native/ext2/ext3; dacă aveți mulți utilizatori trebuie să vă decideți care este spațiul pe care îl alocați pe utilizator, să multiplicați această valoare cu numărul maxim de utilizatori pe care considerați că îl veți avea și să creați o partiție corespunzătoare ca dimensiune),
- /boot: partiție de 16 MB, și o partiție cât mai mare (+512 MB),
- /var pentru cozile și log-urile sistemului. (FIG 2.2, FIG 2.3 , FIG 2.4).
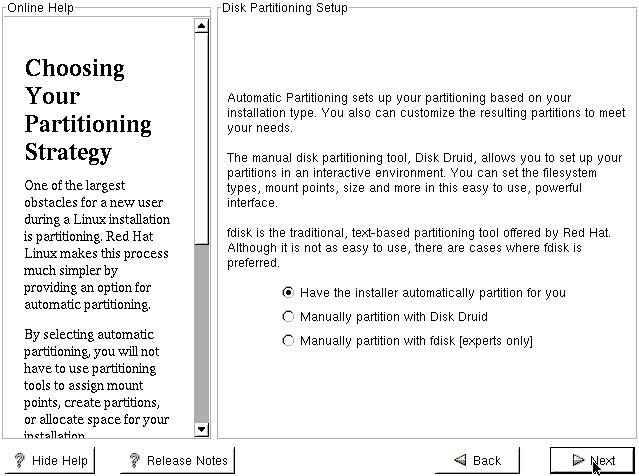
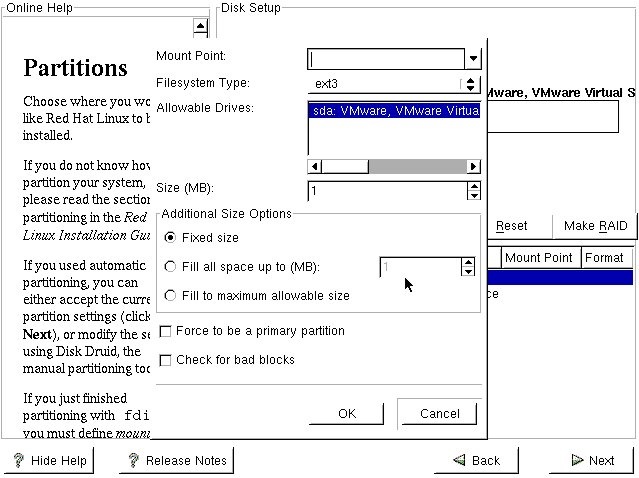
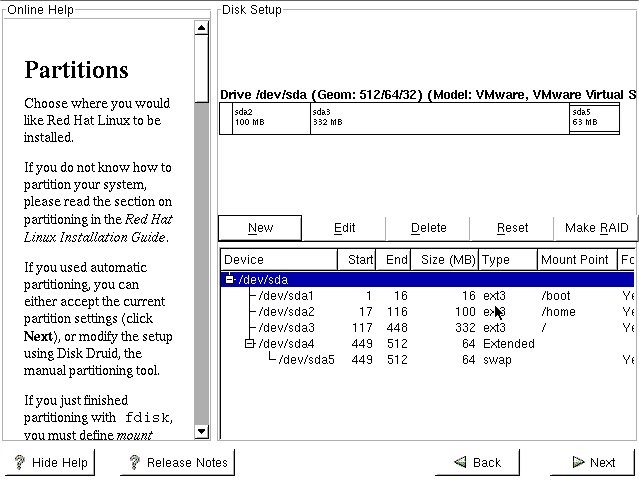
Programul fdisk lucrează cu un disc la un moment dat, și chiar dacă asigură o interfață neelegantă, în schimb are o flexibilitate mai mare decât Disk Druid. Deși fdisk-ul nu este recomandat începătorilor, totuși în continuare sunt prezentate câteva noțiuni de bază;
După cum vedeți în FIG 2.5, fdisk are o interfață tip linie de comandă simplă.
Fdisk poate fi rulat și din linia de comandă utilizând sintaxa următoare:
fdisk hard disk device
De exemplu:
fdisk /dev/hda
Această comandă va comunica programului că doriți să lucrați cu partițiile primului disc IDE. Așa cum o arată și FIG 2.5 fdisk afișează un prompt “Command (m for help):” unde puteți introduce litera m pentru a obține un ecran help (de ajutor) (FIG 2.5).
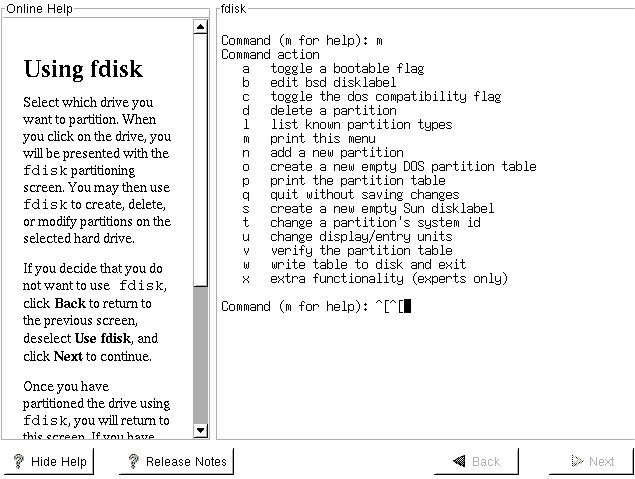
Pentru a vizualiza partițiile existente de pe discul selectat, introduceți p, care va afișa partițiile actuale într-un format tabelar cum ar fi următorul:
Disk /dev/hda: 33 heads, 63 sectors, 1014 cylinders
Units = cylinders of 2079 * 512 bytes
| Device | Boot | Start | End | Blocks | Id | System |
| /dev/sda1 | * | 1 | 505 | 524916 | 83 | ext2 |
| /dev/sda2 | 506 | 1014 | 529105+ | 5 | ext2 | |
| /dev/sda5 | 506 | 886 | 396018 | 83 | ext2 | |
| /dev/sda6 | 887 | 1011 | 129906 | 82 | Linux swap |
După cum se poate observa, /dev/sda1 are “*” în coloana Boot, ceea ce înseamnă că această partiție este bootabilă.
De asemenea, discul /dev/sda a fost împărțit în patru partiții, unde prima partiție este /dev/sda1, care începe la blocul 1 și se termină la blocul 505. Fiecare bloc are 1.024 bytes, sau 1 KB. Astfel, prima partiție /dev/sda1, alcătuită din 524.916 blocuri, are 524.916 KB sau aproximativ 512 MB.
Pentru a șterge toate partițiile existente una câte una, folosiți comanda d și introduceți numărul partiției pe care doriți să o ștergeți.
Pentru a adăuga partiții tastați n, așa cum este prezentat mai jos:
Command (m for help): n
Command action
e extended
p primary partition (1-4)
Aveți două opțiuni. Puteți crea fie o partiție extinsă, fie o partiție primară. Aveți nevoie de partiții extinse doar dacă doriți să creați mai mult de patru partiții. Deoarece pentru a lucra cu Linux nu este nevoie decât de partițiile /, /usr, /home, și o partiție swap (și nici acestea toate obligatorii, așa cum am mai arătat), nu aveți nevoie să creați partiții extinse. Așa că va trebui să creați o partiție primară tastând p în dreptul promptului. Următorul prompt va cere să alegeți numărul partiției:
Partition number (1-4): 1
Introduceți 1 pentru prima partiție, 2 pentru a doua, și așa mai departe. Următorul prompt va cere să selectați numărul blocului de start. Intervalul prezent în paranteze reprezintă totalul blocurilor disponibile pentru partiționare. Dacă aceasta este prima partiție, puteți alege 1 ca fiind blocul de start:
First cylinder (1-1014): 1
Pentru a crea o partiție de 512 MB, puteți introduce dimensiunea în bytes, kilobytes sau megabytes. Deoarece este mai ușor de lucrat cu dimensiunea în MB alegeți +512 MB pentru ultimul cilindru, după cum urmează:
Last cylinder or +size or +sizeM or +sizeK ([1]-1024): +512M
Acum să vedem dacă partiția a fost creată așa cum am cerut. În acest scop folosim comanda p pentru afișarea informațiilor despre partițiile existente:
Disk /dev/sda: 33 heads, 63 sectors, 1014 cylinders
Units = cylinders of 2079 * 512 bytes
| Device Boot | Start | End | Blocks | Id | System |
| /dev/sda1 | 1 | 505 | 524916 | 83 | Linux native |
După cum se poate vedea, a fost creată prima partiție. Tipul de partiție implicit este Linux native; dacă doriți să faceți modificări asupra tipului partiției folosiți comanda t pentru a atașa un semnalizator partiției:
Command (m for help): t
Partition number (1-4): 1
Hex code (type L to list codes): 82
Change system type of partition 1 to 82 (Linux swap)
Command (m for help): p
Disk /dev/sda: 33 heads, 63 sectors, 1014 cylinders
Units = cylinders of 2079 * 512 bytes
| Device Boot | Start | End | Blocks | Id | System |
| /dev/sda1 | 1 | 505 | 524916 | 82 | Linux swap |
Comanda L poate fi utilizată pentru a afișa lista tipurilor de partiții disponibile.
Selectarea opțiunilor referitoare la managerul de boot
În procesul de instalare, atunci când trebuie să vă hotărâți ce boot loader (manager de boot) folosiți, LILO sau GRUB, trebuie să aveți mare grijă unde plasați acest manager.
Dacă nu aveți alt sistem de operare instalat deja, puteți alege master boot record. Pe de altă parte, dacă aveți deja un sistem de operare instalat și doriți să îl folosiți în continuare, va trebui să alegeți primul sector al partiției boot (the first sector of the boot partition).
Țineți minte faptul că punând GRUB sau LILO în master boot record, acesta va prelua controlul întregului proces de încărcare a sistemului, iar dacă doriți să aveți calculatorul capabil să se încarce dual (să puteți alege sistemul de operare care să pornească), există posibilitatea ca, dacă mai aveți un sistem de operare instalat, acesta își va fi plasat deja managerul propriu de boot în master boot record și să aveți probleme.
În continuare va trebui să alegeți partițiile bootabile de unde managerul Linux-ului să poată alege. Partiția de bootare Red Hat Linux implicită este marcată cu “*”. Implicit este marcată cu numele “linux”. Cu alte cuvinte, când, să zicem, LILO pornește în timpul procesului de bootare, veți putea scrie linux la promptul boot: pentru a porni sistemul de operare Linux. Dacă mai aveți un sistem de operare care coexistă pe calculatorul respectiv cu Linux-ul, puteți să selectați partiția pe care se află și să-i atribuiți o marcă (de exemplu: Windows). Astfel, când deschideți calculatorul, LILO vă va cere să alegeți care dintre cele două sisteme de operare doriți să pornească.
Selectarea pachetelor
La ultimele versiuni Red Hat Linux (7.0, 7.1, 7.2), instalarea decurge fără probleme, chiar și pentru cei neinițiați, până la selectarea individuală a pachetelor de instalat, unde marea majoritate a începătorilor se pierd în numărul foarte mare de programe și opțiuni. Desigur, se poate alege și un alt tip de instalare care să nu mai necesite alegerea individuală a pachetelor. Dar să nu uităm că tocmai această posibilitate de a alege fiecare pachet în parte este unul din avantajele Linux-ului, el permițând astfel un control foarte mare al software-ului ce urmează a fi instalat pe sistem. Așa că dacă aveți timp și vreți să faceți o treabă bună, bifați selectarea individuală a pachetelor de instalat.
